Translations
| Code | Language | Translator | Run | |
|---|---|---|---|---|
 |
||||
Credits


Fu-Kwun Hwang; Fremont Teng; Loo Kang Wee
Briefing Document: Velocity-Time Graph Editor Simulator
This briefing document summarizes the key features and educational purpose of the "Velocity-SLS Exam Paper Q3 Time Graph Editor Simulator JavaScript Simulation Applet HTML5" and its associated information, as described in the provided sources.
Main Theme: The central theme is the provision of an interactive, web-based simulation tool designed to help students understand the relationship between velocity, time, acceleration, and displacement through the manipulation and interpretation of velocity-time graphs. This tool is specifically linked to a past exam question (SLS Exam Paper Q3) and aims to address common student difficulties in grasping abstract physics concepts related to motion.
Most Important Ideas and Facts:
- Interactive Velocity-Time Graph Editor: The core functionality is a simulator that allows users to edit velocity-time graphs directly by dragging green balls on the graph. This enables the creation of both simple and complex velocity profiles. The simulator displays the coordinates of the dragged points, providing immediate feedback on the defined velocity at specific times.
- Quote: "Editing the v-t graph This can be done by dragging the green balls in the graph. (Default) (Dragged Point) There it also shows the coordinate of the point where you dragged."
- Visualization of Motion: The simulator visually represents the motion corresponding to the edited velocity-time graph. Users can toggle the visibility of position vs. time and acceleration vs. time graphs, as well as the trail of a moving ball in a "world view." This allows for a multi-faceted understanding of how different graphical representations relate to the physical movement.
- Users can "Uncheck checkbox 'x vs t' to hide the position versus time graph" and "Uncheck checkbox 'a vs t' to hide the acceleration versus time graph."
- Toggling "Show and Trail checkboxes will toggling the visibility of speed/acceleration and the ball's trail respectively."
- Control Over Simulation Parameters: The simulator offers various controls, including:
- A "Combo Box" to select pre-set motion types like "Simple Deceleration" and "Uniform Motion."
- A "slow checkbox" to adjust the speed of the simulation.
- "Play/Pause, Step and Reset Buttons" for controlling the simulation flow.
- The ability to "Drag the ball in the world view to toggle it's displacement/position."
- Quote: "Toggling with the combo box will adjust the acceleration of the ball respectively. (Selected Simple Deceleration) (Selected Uniform Motion = 20) Choosing the edit v-t graph function however, gives a more complex manipulation of it's velocity."
- Quote: "Drag the ball in the world view to toggle it's displacement/position. (Default) (Dragging to the right)"
- Connection to Learning Goals and Physics Concepts: The simulator is explicitly designed to help students understand key kinematics concepts:
- Acceleration as the gradient of the V-T graph: The accompanying text states, "The acceleration is given by the gradient of the V-T graph."
- Displacement as the area under the V-T graph: It also notes, "The displacement is given by the area between the line and the x-axis."
- The "Sample Learning Goals" section (though the specific text is "[text]") indicates that the simulation is intended to facilitate deeper understanding.
- Teacher Guidance and Suggested Use: The "For Teachers" section provides specific steps for utilizing the simulation in instruction, such as exploring the simulation in a new tab, hiding specific graphs, and using the questions provided as a guide for investigation. This highlights its intended use as a teaching tool.
- Quote: "Use this simulation to further investigate the meaning. Suggested steps: 1. open in new tab to see the simulation in a new tab with full screen 2. Uncheck checkbox 'x vs t' to hide the position versus time graph 3. Uncheck checkbox 'a vs t' to hide the acceleration versus time graph 4. Click Play button to run the experiment 5. Click Reset button to start a different experiment 6. As you go through the questions below, use the simulation to look for clues and maske sense of the physics concepts"
- Integration with Exam Paper Question: The simulator is directly linked to "SLS Exam Paper Q3," suggesting it's intended as a tool for students to explore and understand the concepts tested in that specific question. The document even includes the questions from Q3 and their answers, referencing the provided velocity-time graph (though the graph itself is linked externally).
- The document includes questions like: "Between t = 0 s and t = 8 s, which section of the motion has a higher acceleration?" and "When does the ball make a U-turn and travel in the opposite direction?" with provided answers.
- Conceptual Change and Scaffolding: The document mentions that the "SLS simulation (suitable for KAT - conceptual change) and video explanation (suitable for KAT - scaffolding)" are added to improve student understanding of abstract concepts related to a moving car. A link to a video explanation is also provided.
- Open Educational Resource: The resource is presented under the "Open Educational Resources / Open Source Physics @ Singapore" banner and is licensed under a Creative Commons Attribution-Share Alike 4.0 Singapore License, indicating its availability for free use and adaptation. The underlying JavaScript simulation is also identified as an "Easy JavaScript Simulation (EJSS) Toolkit" model.
- Credits and Translations: The creators of the simulation are credited, and information about potential translations is provided, suggesting an aim for broader accessibility.
Overall Significance:
The Velocity-Time Graph Editor Simulator is a valuable educational tool for teaching and learning kinematics. Its interactive nature allows students to actively engage with the relationship between velocity, time, acceleration, and displacement. By directly manipulating velocity-time graphs and observing the corresponding motion, students can develop a more intuitive and deeper understanding of these abstract physics concepts. The explicit link to an exam question and the provision of teacher guidance further enhance its utility in a learning environment. The open educational resource nature promotes accessibility and potential for wider adoption and adaptation.
Velocity-Time Graph Analysis Study Guide
Key Concepts:
- Velocity (v): The rate of change of an object's position with respect to time and direction. Represented on the vertical axis of a velocity-time (v-t) graph.
- Time (t): The independent variable plotted on the horizontal axis of a v-t graph.
- Acceleration (a): The rate of change of an object's velocity with respect to time. On a v-t graph, acceleration is represented by the gradient (slope) of the line. A positive slope indicates positive acceleration, a negative slope indicates negative acceleration (deceleration if the velocity and acceleration have opposite signs), and a zero slope indicates constant velocity (zero acceleration).
- Displacement (Δx): The change in an object's position. On a v-t graph, displacement is represented by the area under the curve (or line) between two points in time. Area above the time axis indicates displacement in the positive direction, and area below the time axis indicates displacement in the negative direction.
- Uniform Motion: Motion with a constant velocity (and thus zero acceleration). Represented by a horizontal line on a v-t graph.
- Deceleration: A decrease in the speed of an object. This occurs when the acceleration is in the opposite direction to the velocity. On a v-t graph, this would be a slope moving closer to the time axis.
- Negative Acceleration: Acceleration that has a negative value. This means the velocity is changing in the negative direction. It can result in a decrease in speed if the initial velocity is positive, an increase in speed if the initial velocity is negative, or a change in direction.
- U-turn: When an object reverses its direction of motion. On a v-t graph, this is indicated by the line crossing the time axis (velocity changes from positive to negative or vice versa).
Using the Velocity-Time Graph Editor Simulator:
- Combo Box and Modes: Use the combo box to select pre-set acceleration types (like simple deceleration or uniform motion) or choose the "edit v-t graph" option for manual manipulation.
- Editing the v-t graph: Drag the green balls on the graph to create custom velocity-time relationships. The coordinates of the dragged points are displayed.
- Display Panel and Check Boxes:Slow: Toggles the simulation speed.
- Show: Toggles the visibility of speed and acceleration values.
- Trail: Toggles the visibility of the ball's path.
- The last four checkboxes toggle the view of different aspects of the simulation (position vs time graph, acceleration vs time graph, etc.).
- Drag-able Ball (World View): Drag the ball in the animation to change its initial displacement/position. This affects the position-time graph but not directly the velocity-time graph you are editing.
- Play/Pause, Step, and Reset Buttons: Control the simulation's execution. Use "Play/Pause" to start and stop, "Step" to advance frame by frame, and "Reset" to return to the initial conditions.
- Learning Goals: The simulation is designed to help visualize and understand the relationship between velocity, time, acceleration, and displacement. Experiment with different graph shapes and observe the resulting motion of the ball.
Quiz:
- According to the provided text, what physical quantity is represented by the gradient of a velocity-time graph? Explain briefly how a positive and negative gradient differ in terms of motion.
- How can you determine the displacement of an object from a velocity-time graph? Describe the significance of areas above and below the time axis.
- What is the defining characteristic of uniform motion on a velocity-time graph? How does this relate to the object's acceleration?
- Explain the difference between deceleration and negative acceleration based on the information given in the source material's Q5. Provide a brief example to illustrate this difference.
- Using the simulator's "edit v-t graph" function, describe how you would create a scenario where an object initially moves in one direction, slows down, comes to a stop, and then moves in the opposite direction. What feature on the graph indicates the change in direction?
- What is the purpose of the "Show" and "Trail" checkboxes in the simulator? How might these features help in understanding the motion depicted by a velocity-time graph?
- If you create a horizontal line above the time axis on the velocity-time graph editor, what kind of motion will the simulated ball exhibit? What if the horizontal line is below the time axis?
- The instructions mention that toggling the combo box adjusts the acceleration. Describe one of the pre-set acceleration modes mentioned and how it would appear as a line on the velocity-time graph.
- How does interacting with the "Drag-able Ball" in the world view affect the velocity-time graph that you might be editing in the simulator? What graph is directly affected by this action?
- Explain the significance of the Play, Pause, and Reset buttons when using the velocity-time graph editor simulator for studying kinematic concepts.
Answer Key:
- The gradient of a velocity-time graph represents acceleration. A positive gradient indicates that the velocity is increasing over time (positive acceleration), while a negative gradient indicates that the velocity is decreasing over time (negative acceleration).
- Displacement is determined by the area between the line and the x-axis on a velocity-time graph. Area above the time axis represents positive displacement (motion in one direction), and area below the time axis represents negative displacement (motion in the opposite direction).
- Uniform motion is represented by a horizontal line on a velocity-time graph. This indicates that the velocity is constant, and therefore the acceleration is zero (since there is no change in velocity).
- Deceleration is a decrease in speed, while negative acceleration is a negative value of acceleration. For example, a car moving in the positive direction slowing down has deceleration and negative acceleration. However, a car moving in the negative direction speeding up also has negative acceleration but is not decelerating (its speed is increasing).
- To create this scenario, you would drag the green balls to form a line that starts at a positive velocity, slopes downwards to intersect the time axis, and then continues with a negative velocity. The point where the line crosses the time axis (velocity becomes zero) indicates the moment the ball changes direction (U-turn).
- The "Show" checkbox toggles the visibility of the numerical values of speed and acceleration during the simulation. The "Trail" checkbox toggles the visibility of the path traced by the ball. These features can help visualize how the velocity-time graph translates into the actual movement of the object and see the changes in its speed and acceleration.
- A horizontal line above the time axis indicates constant positive velocity, meaning the ball moves at a steady speed in the positive direction. A horizontal line below the time axis indicates constant negative velocity, meaning the ball moves at a steady speed in the negative (opposite) direction.
- One pre-set mode is Uniform Motion, where the combo box can be set to a constant value (e.g., 20). This would appear as a horizontal line on the velocity-time graph at the chosen velocity value. Another is Simple Deceleration, which would appear as a straight line with a negative slope moving towards the time axis.
- Dragging the ball in the world view toggles its displacement/position and primarily affects the position-time graph (if visible), not directly the velocity-time graph that you are editing independently. The velocity-time graph is determined by the green points you manipulate in its editor.
- The Play button starts the simulation based on the edited velocity-time graph, allowing you to observe the resulting motion. The Pause button stops the simulation at any point for closer analysis. The Reset button returns the simulation to its initial state, clearing any modifications made to the velocity-time graph or the ball's position.
Essay Format Questions:
- Discuss the relationship between the slope of a velocity-time graph and the acceleration of an object. Provide examples of different slopes and their corresponding motion. Explain how this relationship can be used to analyze complex movements.
- Explain how the area under a velocity-time graph represents the displacement of an object. Describe how to calculate displacement for different shapes under the graph (e.g., rectangles, triangles, trapezoids) and discuss the significance of positive and negative areas.
- Compare and contrast the concepts of deceleration and negative acceleration in the context of a velocity-time graph. Use examples to illustrate scenarios where an object experiences one but not the other, or both simultaneously.
- Describe how the velocity-time graph editor simulator can be used as a tool for conceptual learning in kinematics. Discuss specific features of the simulator and how they help students visualize and understand abstract physics concepts like velocity, acceleration, and displacement.
- Analyze how changes in the shape of a velocity-time graph directly correspond to the motion of an object. Discuss various graph shapes (horizontal line, sloped line, curved line) and explain the type of motion each represents, including changes in speed and direction.
Glossary of Key Terms:
- Velocity: The rate at which an object changes its position with respect to a frame of reference, and is a function of time. It is a vector quantity, meaning it has both magnitude (speed) and direction.
- Time: The continuous sequence of existence and events that occurs in an apparently irreversible succession from the past, through the present, to the future. In physics, it is a fundamental quantity.
- Acceleration: The rate at which the velocity of an object changes over time, in both speed and direction. It is a vector quantity.
- Displacement: The change in position of an object. It is a vector quantity that specifies both the distance and direction from an initial position to a final position.
- Gradient (Slope): A measure of the steepness of a line or a surface. On a graph, it is calculated as the ratio of the change in the vertical axis to the change in the horizontal axis (rise over run).
- Area Under the Curve: The region bounded by a function's graph and the x-axis over a specified interval. In a velocity-time graph, this area represents the displacement.
- Uniform Motion: Motion where an object travels at a constant velocity. This implies zero acceleration.
- Deceleration: A decrease in the speed of an object. It occurs when the acceleration has the opposite sign to the velocity.
- Negative Acceleration: Acceleration that has a negative value in a chosen coordinate system. It indicates that the velocity is changing in the negative direction.
- U-turn: A maneuver performed by a moving object to reverse its direction of travel. On a velocity-time graph, it is indicated by the velocity changing sign (crossing the time axis).
Sample Learning Goals
[text]
For Teachers
Use this simulation to further investigate the meaning.
Suggested steps:
- open in new tab to see the simulation in a new tab with full screen
- Uncheck checkbox "x vs t" to hide the position versus time graph
- Uncheck checkbox "a vs t" to hide the acceleration versus time graph
- Click Play button to run the experiment
- Click Reset button to start a different experiment
- As you go through the questions below, use the simulation to look for clues and maske sense of the physics concepts
Velocity-Time Graph Editor Simulator Javascript Simulation Applet HTML5
Instructions
Combo Box and Modes
Editing the v-t graph
Display Panel and Check Boxes
Drag-able Ball
Play/Pause, Step and Reset Buttons
Research
[text]
Video
Version:
Other Resources
[text]
Frequently Asked Questions: Velocity-Time Graph Editor Simulator
1. What is the purpose of the Velocity-Time Graph Editor Simulator?
The Velocity-Time Graph Editor Simulator is a JavaScript-based interactive tool designed to help users understand the relationship between velocity, time, acceleration, and displacement in kinematics. It allows users to manipulate and interpret velocity-time graphs, observe the resulting motion of a simulated object, and explore fundamental physics concepts related to motion.
2. How can I interact with the simulator to explore different types of motion?
The simulator offers several ways to define the motion of the object. You can use the combo box to select pre-set motion types like "Simple Deceleration" or "Uniform Motion." Alternatively, by selecting the "edit v-t graph" function, you gain more control and can directly manipulate the velocity-time graph by dragging the green balls. This allows you to create complex velocity profiles and observe the corresponding motion.
3. What do the different visual elements and controls in the simulator represent?
The simulator typically displays a velocity-time graph where you can edit the velocity profile. It may also show a "world view" where a ball represents the moving object. Checkboxes allow you to toggle the visibility of position-time (x vs t) and acceleration-time (a vs t) graphs, as well as the ball's trail and indicators for speed and acceleration. The "Play/Pause," "Step," and "Reset" buttons control the simulation's execution. Dragging the ball in the world view allows you to directly manipulate its displacement or position.
4. How can I determine the acceleration of the object from the velocity-time graph?
A fundamental concept in kinematics is that the acceleration of an object is represented by the gradient (slope) of its velocity-time graph. A steeper slope indicates a larger acceleration (or deceleration if the slope is negative), while a horizontal line indicates zero acceleration (constant velocity). You can analyze different sections of the graph to compare the magnitude and sign of the acceleration at different times.
5. How can I determine the displacement of the object from the velocity-time graph?
The displacement of the object during a specific time interval is given by the area between the velocity-time graph and the time axis. Areas above the axis represent positive displacement, while areas below the axis represent negative displacement (motion in the opposite direction). Calculating these areas allows you to quantify how far and in which direction the object has moved.
6. What is the difference between deceleration and negative acceleration, as highlighted by the simulator?
The simulator and associated materials clarify that deceleration refers to a decrease in the speed of an object. Negative acceleration, on the other hand, refers to the acceleration vector having a negative value, indicating that the acceleration is in the opposite direction to the chosen positive direction. An object can have a positive velocity and negative acceleration (decelerating while moving in the positive direction), or a negative velocity and negative acceleration (speeding up while moving in the negative direction).
7. How can the "Sample Learning Goals" and "For Teachers" sections help in using this simulator for educational purposes?
The "Sample Learning Goals" provide insights into the intended learning outcomes for students using the simulation. The "For Teachers" section offers suggested steps and activities to guide educators on how to effectively integrate the simulator into their lessons. This includes suggestions like hiding specific graphs initially to focus on particular relationships and encouraging students to use the simulation to test their understanding of physics concepts.
8. Are there any additional resources or support available for understanding the concepts related to this simulator?
Yes, the resource page mentions supplementary materials such as a video explanation linked on YouTube, which is described as suitable for scaffolding understanding of abstract physics concepts. Additionally, the broader "Open Educational Resources / Open Source Physics @ Singapore" platform likely offers other related resources and simulations for further exploration of kinematics and other physics topics.
- Details
- Written by Fremont
- Parent Category: 03 Motion & Forces
- Category: 01 Kinematics
- Hits: 5421

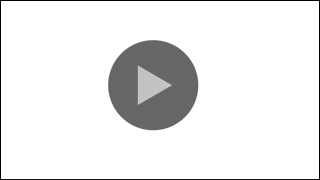
.png
)






